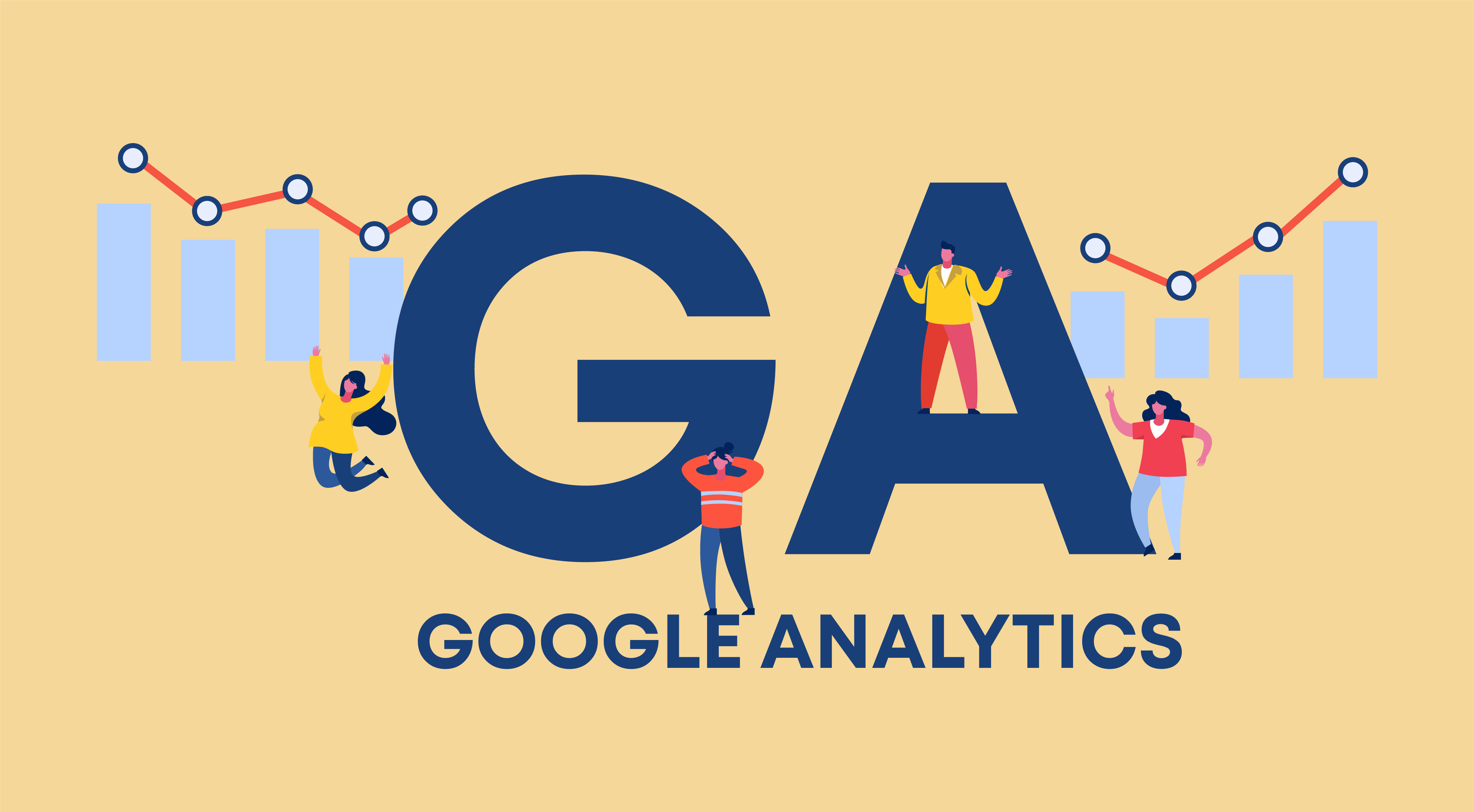
2023年の7月より、従来のGoogle Analyticsが使えなくなり、GA4へ移行となりました。
過去の画面が急に見えなくなってしまった方、GA4を導入したものの何がなんだかさっぱりわからない…。
そんな方に向けて、GA4の導入方法からCV設定まで解説します。
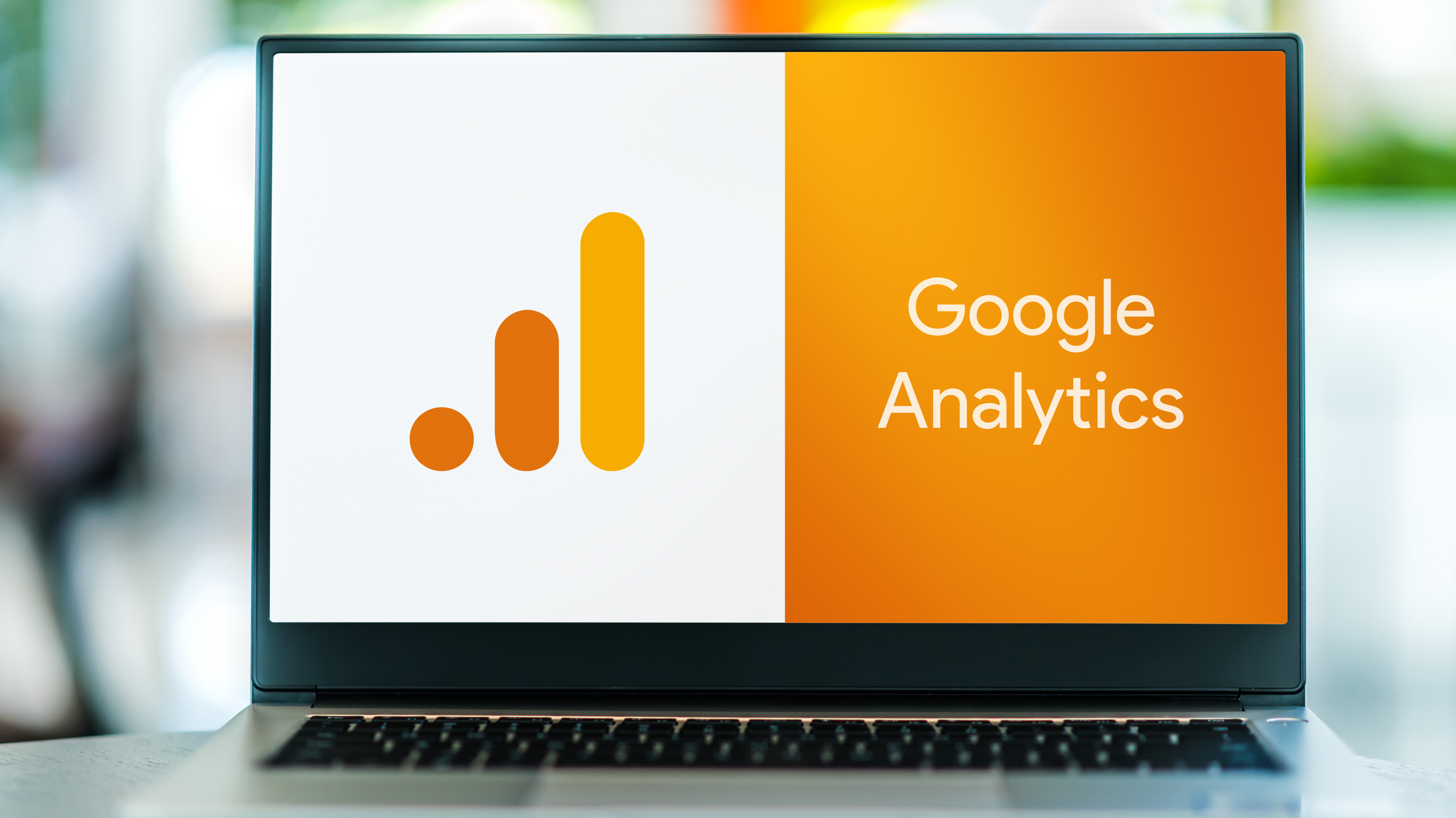
Googleアナリティクス 4プロパティ(GA4)は、ユーザーごとの数値を分析できるツールです。
今までのGoogleアナリティクスと異なり、すべての数値が、「イベント(ユーザーのサイト内での行動や操作を計測する指標)」単位で計測されるツールです。
GA4の導入方法は以下の2通りがあります。
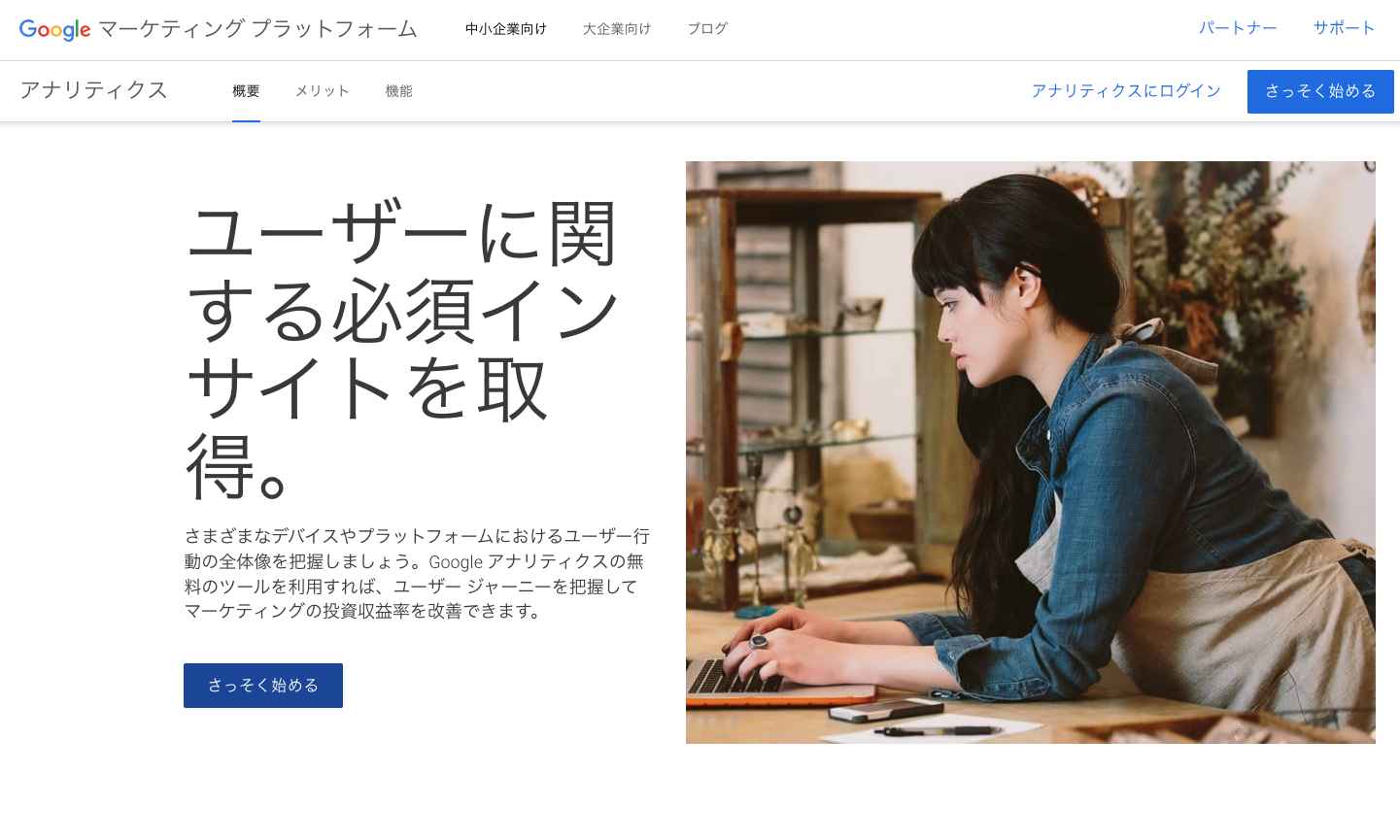
まずはGoogle Analyticsのダッシュボードにアクセスし、「測定を開始」をクリックしてアカウント名を設定します。
新しいプロパティを作成します。プロパティ名を設定し、タイムゾーンや通貨などを選択します。
自身のビジネス規模や、利用目的を選択します。
左下のメニューから「管理」を選択します。プロパティ内の「データストリーム」を選択し、「ウェブ」をクリックします。
こうすることで、サイトのデータ収集が開始されます。
「データ ストリーム」を選択し、該当するウェブストリームを選択。ストリームの詳細欄に「測定ID」が表示されるので、表示されるコードをコピーします。
「グローバル サイトタグ(gtag.js)」をクリックし、最後にコピーしたコードを計測したいサイトのヘッダー部分に貼り付ければ完了です。
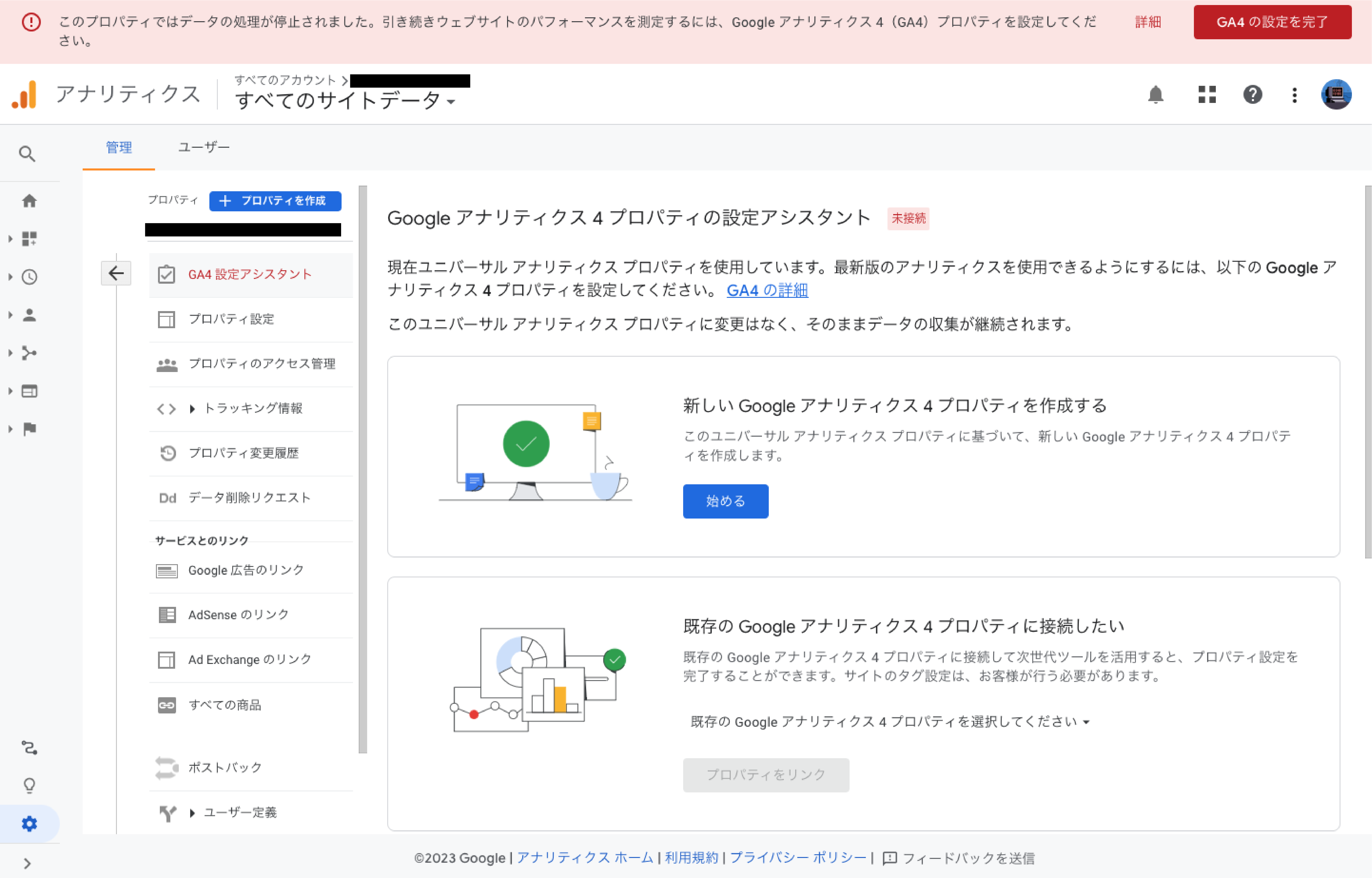
Google Analyticsのダッシュボードにログインし、「管理」をクリック。
プロパティ欄に表示される「GA4設定アシスタント」を選択すれば、新しいGA4プロパティの作成をサポートしてくれます。
「新しいGoogle アナリティクス 4 プロパティを作成する」をクリックし、必要な情報を入力して新しいプロパティを作成します。
「設定アシスタント」から「タグの設定」を選択し、既存のUAタグと新しいGA4タグを統合します。
新しいGA4プロパティで「データストリーム」を設定し、ウェブサイトやアプリのデータを収集するようにします。
GA4のダッシュボードに移動し、「リアルタイム」セクションで、正しくデータが収集されていることを確認し、データが収集されていれば完了です。
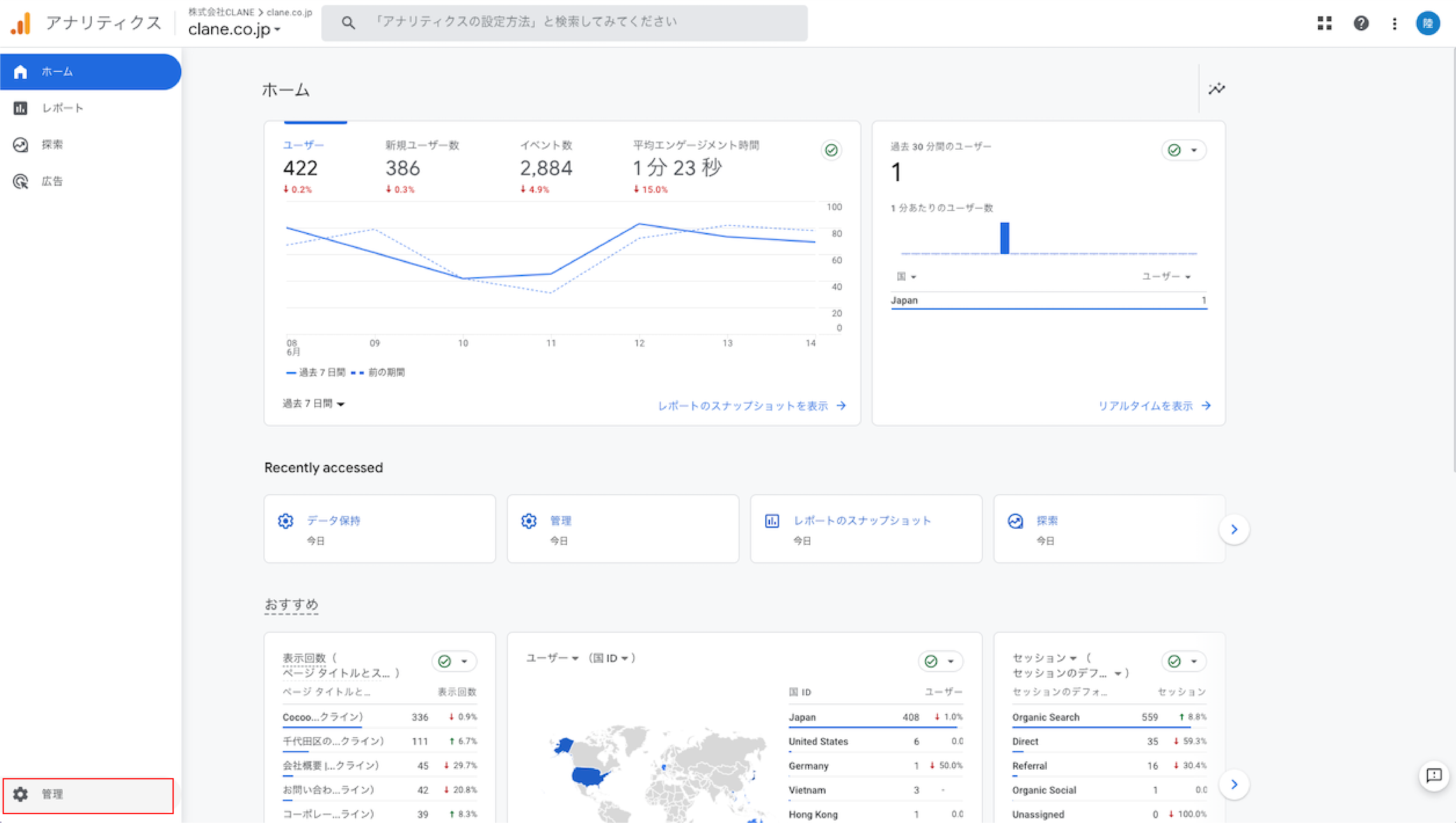
画面左下にある歯車マークの「管理」をクリックして基本設定を行います。
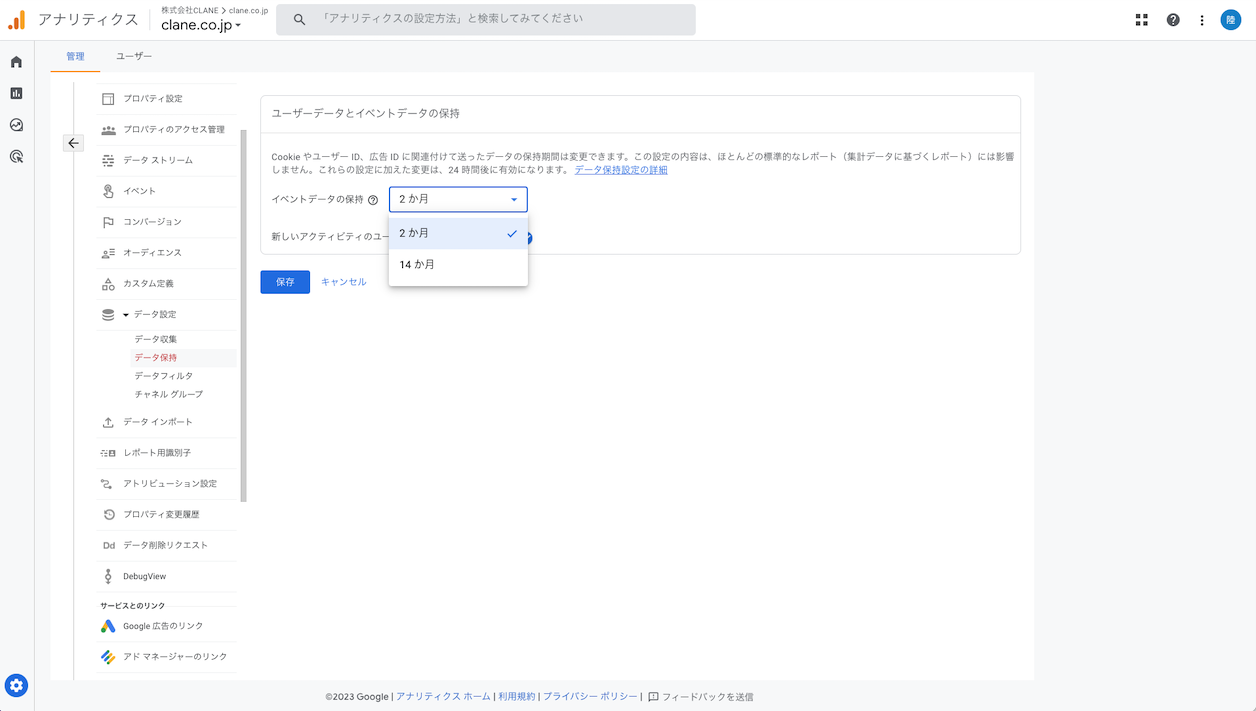
イベントデータの保持がデフォルトは「2ヶ月」なので、「14ヶ月」に変更します。
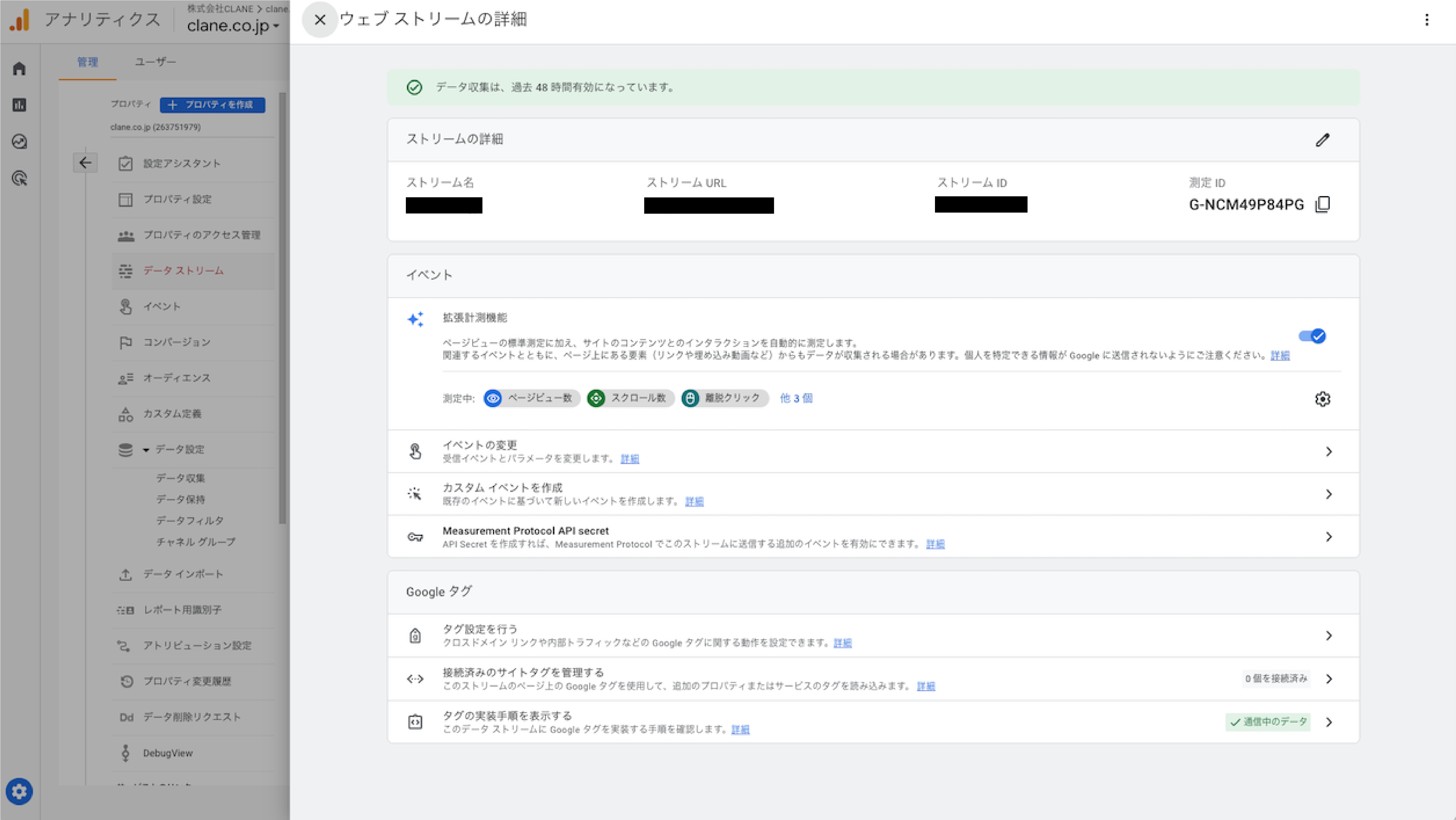
管理するサイトをクリックし、イベントの「拡張計測機能」の歯車マークをクリック。計測したい値をONにして保存します。
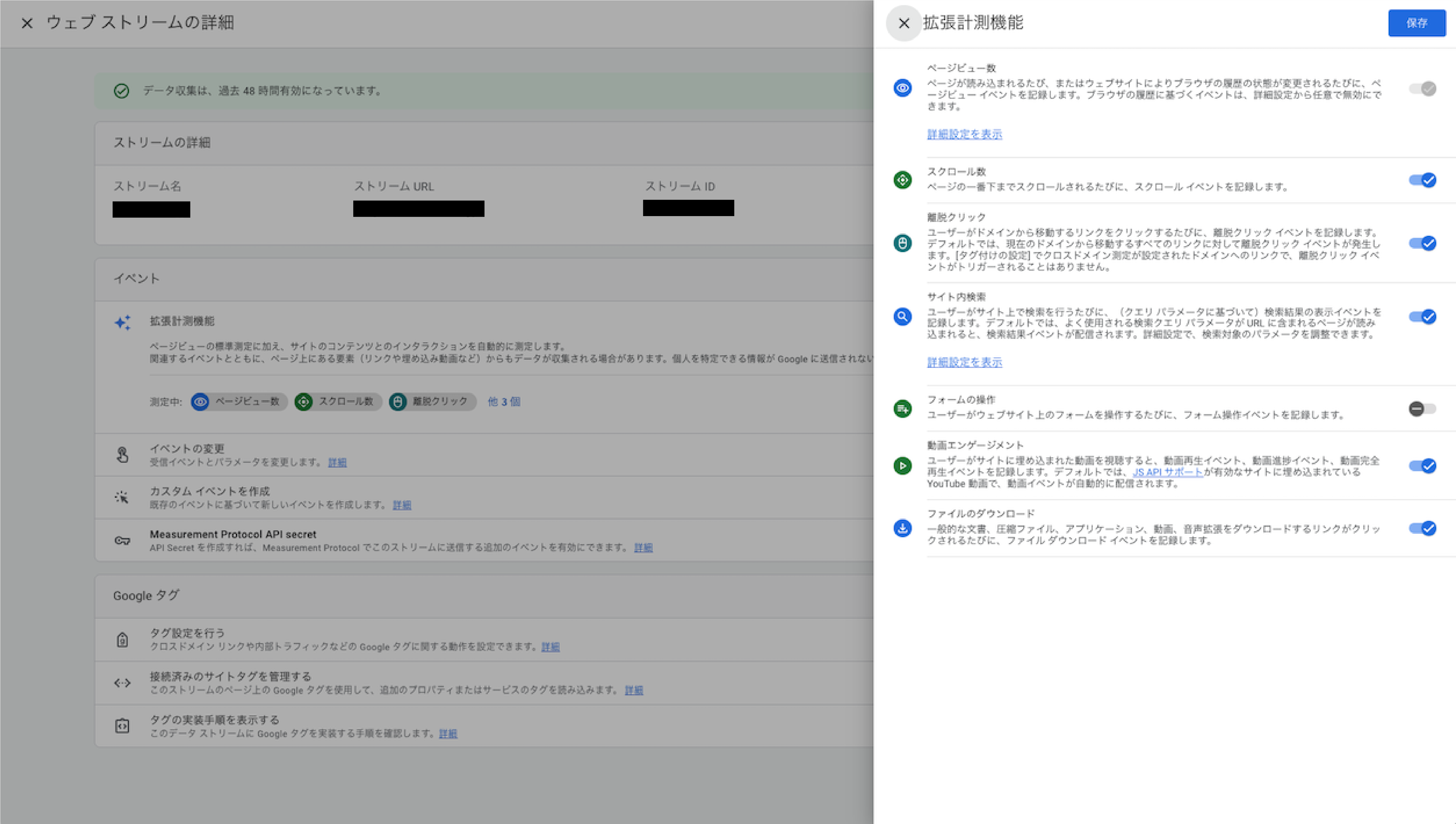
CVは、下記の4ステップで設定します。
イベント作成画面に遷移したら、任意のイベントを作成可能です。
まず、ホーム画面の左下にある歯車マークをクリックし、その後イベントをクリックしてイベント作成画面へ移動します。この画面でイベントを作成していきます。

イベント作成画面に遷移したら、一致する条件を入力します。
たとえば、パラメータを「page_location」、演算子を「次を含み」、値を「ドメインを除くURL」を記載すると、特定のURLを指定したことになります。
また、一致する条件には、パラメータにイベント名(event_name)を指定しないと、ページビュー(page_view)だけでなく、クリックやスクロールなどでも重複して計測されてしまうため、event_nameの指定が必須です。event_nameを設定しないと、スクロールやクリックなどのイベントも計測されてしまいます。
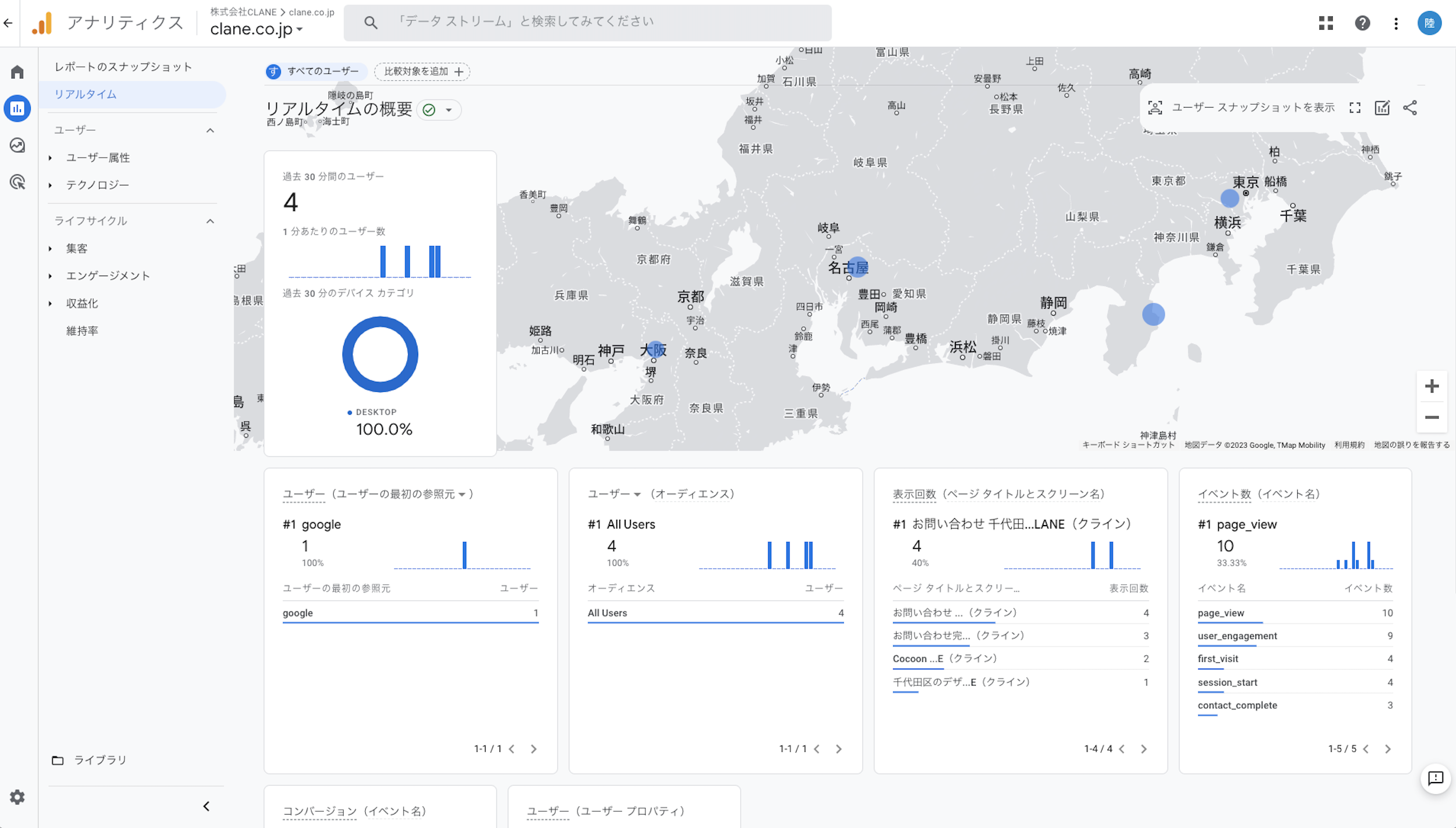
一致する条件を入力したら、作成ボタンをクリックしてイベントの作成は完了です。
ここで、しっかりとイベントとして設定できているかを確認するために、「レポート > リアルタイム」をクリック。自分で指定したURLをクリックしてイベント数(イベント名)に指定したイベント名が表示されていれば完了です。
イベントを作成したら、すぐには既存のイベント一覧には表示されません。
そこで、CVとして設定するために、「コンバージョン」「新しいコンバージョンイベント」をクリック。先ほど指定したカスタムイベント名を入力して、保存。コンバージョンとしてマークをつけるをONにしましょう。
これでコンバージョン設定が完了です。
ここからは具体例を交えて説明します。
今回は、CLANEの公式サイトを適用例として行いたいと思います。
例として「お問合せ完了ページ」をCV設定する方法を順を追って紹介します。
まず右下の管理をクリック。イベントに遷移し、イベント作成をクリックします。
作成をクリックしたら、イベント作成画面です。
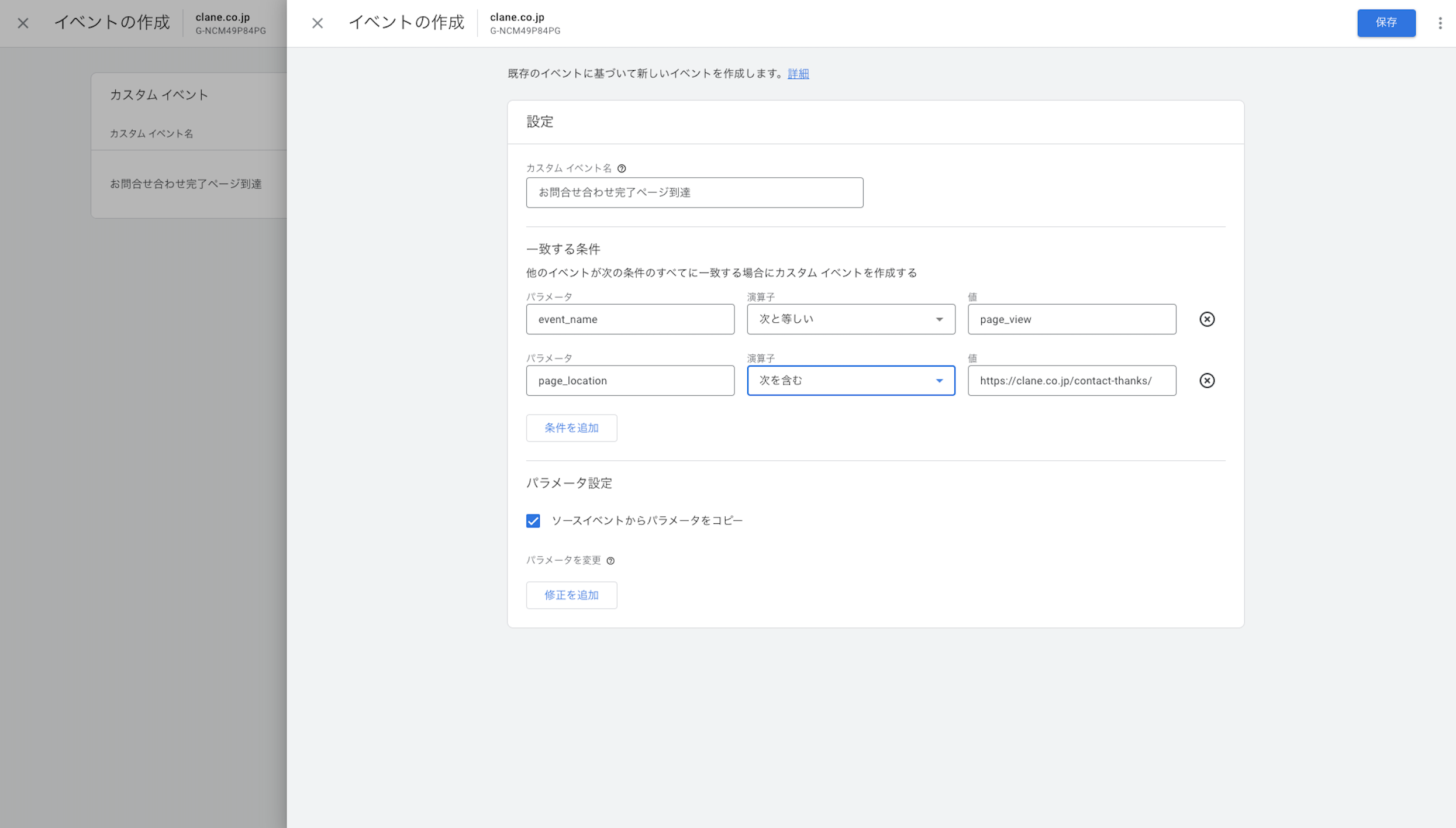
次に一致する条件を入力します。
「event_name」「次に等しい」は変えずに、値に「page_view」と記載します。こうすることで、page_viewというイベントの数値を指定したことになります。
次に、条件を追加をクリック。パラメータを「page_location」、演算子を「次を含み」、値を「https://clane.co.jp/contact-thanks/」を記載します。これで、page_viewの中でも、指定したサンクスページURLで発生したイベントのみを計測できます。
お問い合わせが完了した時に表示される「お問合せ完了ページ」に遷移した閲覧者の数がカウントされます。
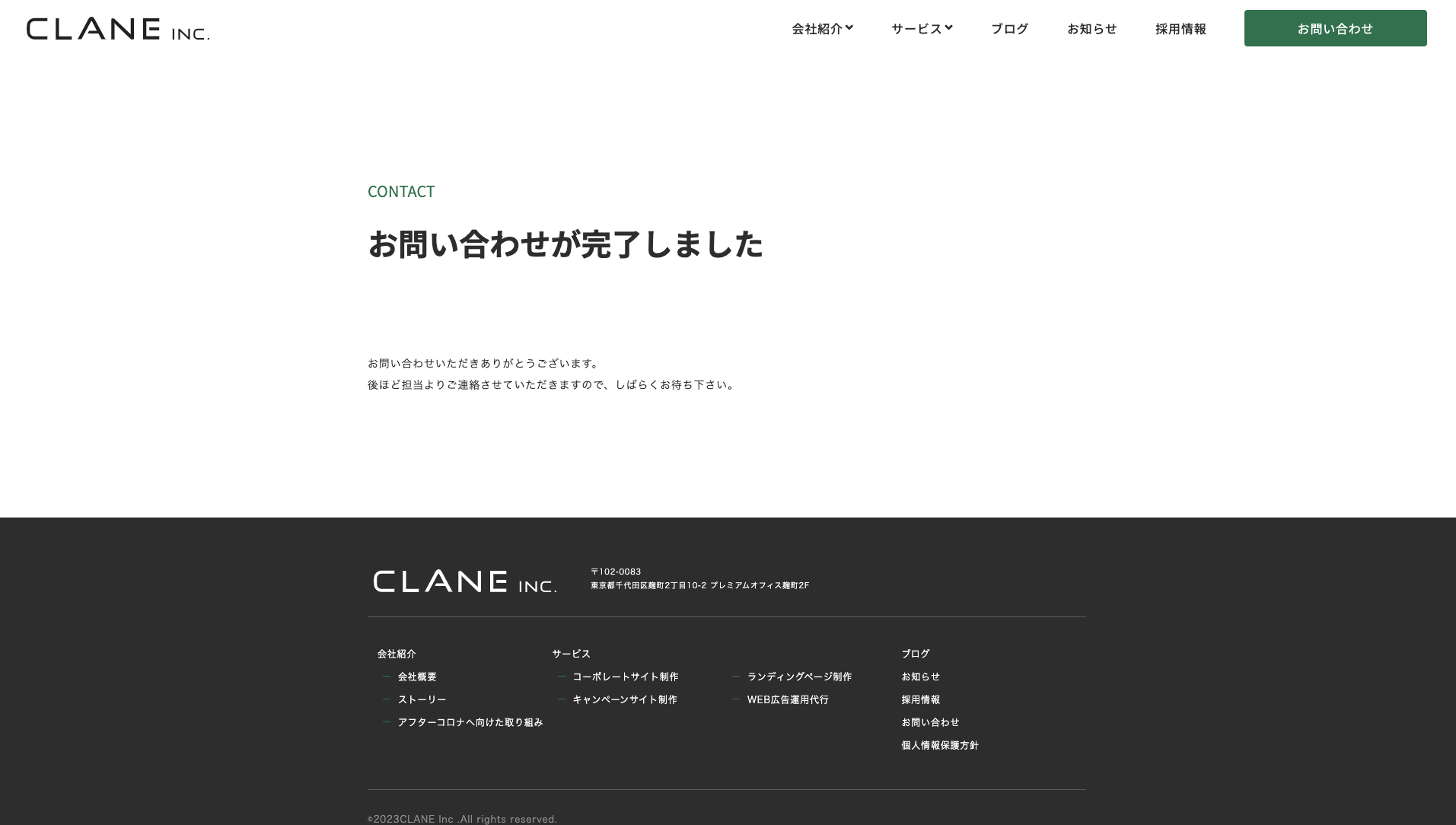
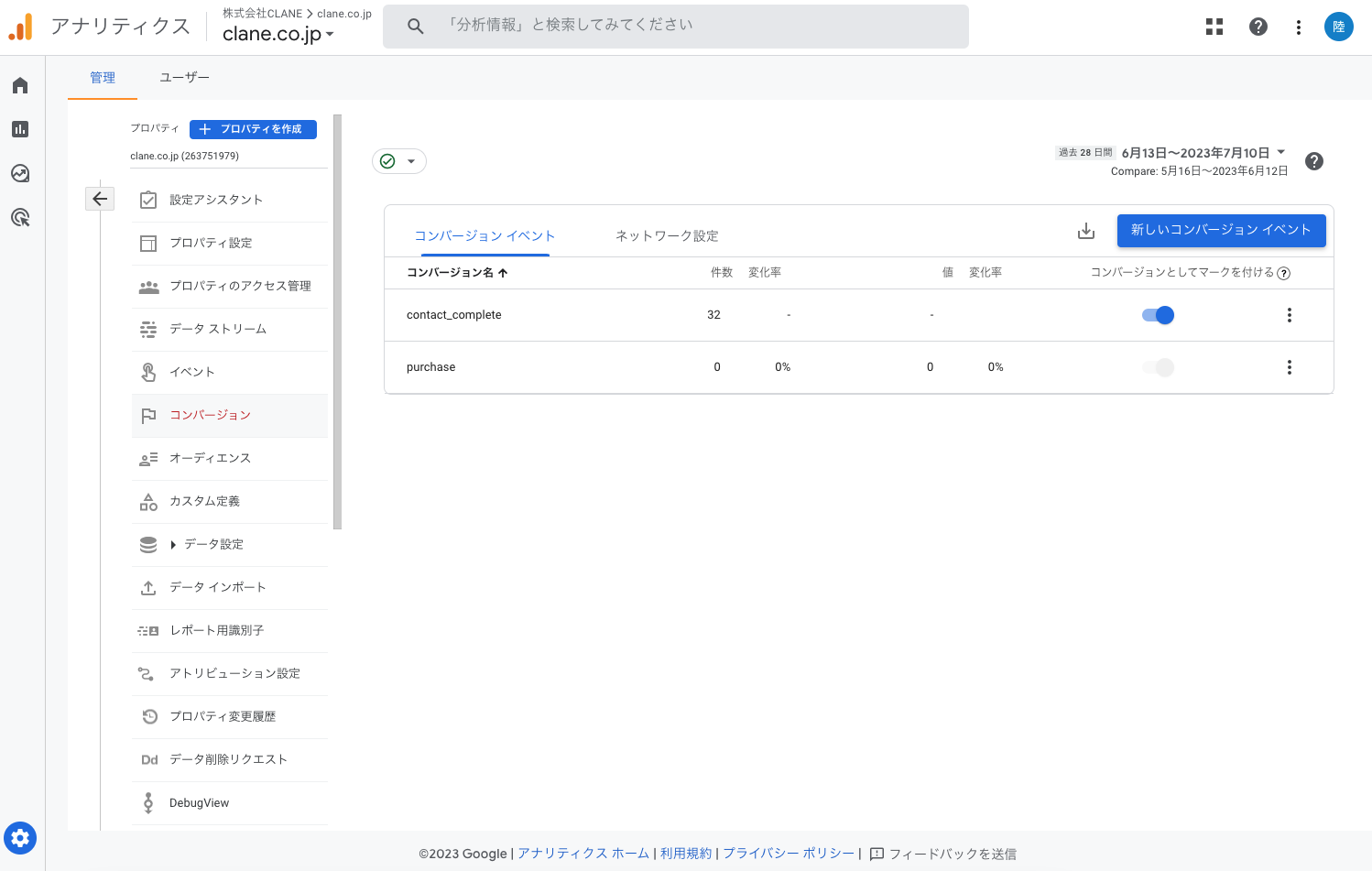
先ほど作成したイベントは、すぐにイベント一覧には表示されません。
そこで、コンバージョン、新しいコンバージョンイベントをクリック。先ほどカスタムイベント名に指定した「contact_complete」と入力します。「コンバージョンとしてマークをつける」をONにして完了です。
CV経路を見るときは、GA4とGoogle Search Consoleを連携する必要があります。
GA4とGoogle Search Consoleの連携は以下の3ステップで行います。
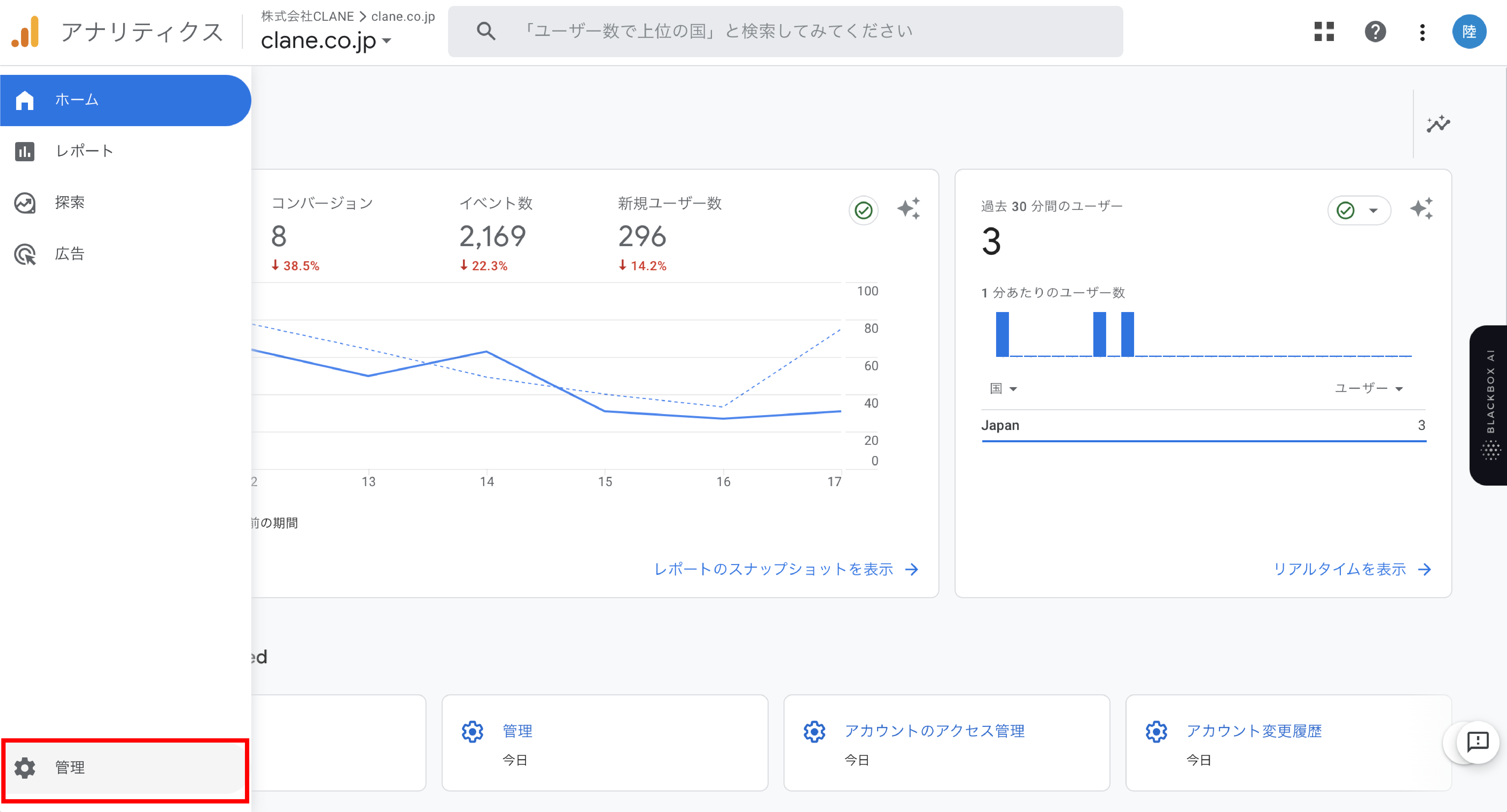
まずGA4の画面左下の「管理」をクリックして、管理画面に移動します。
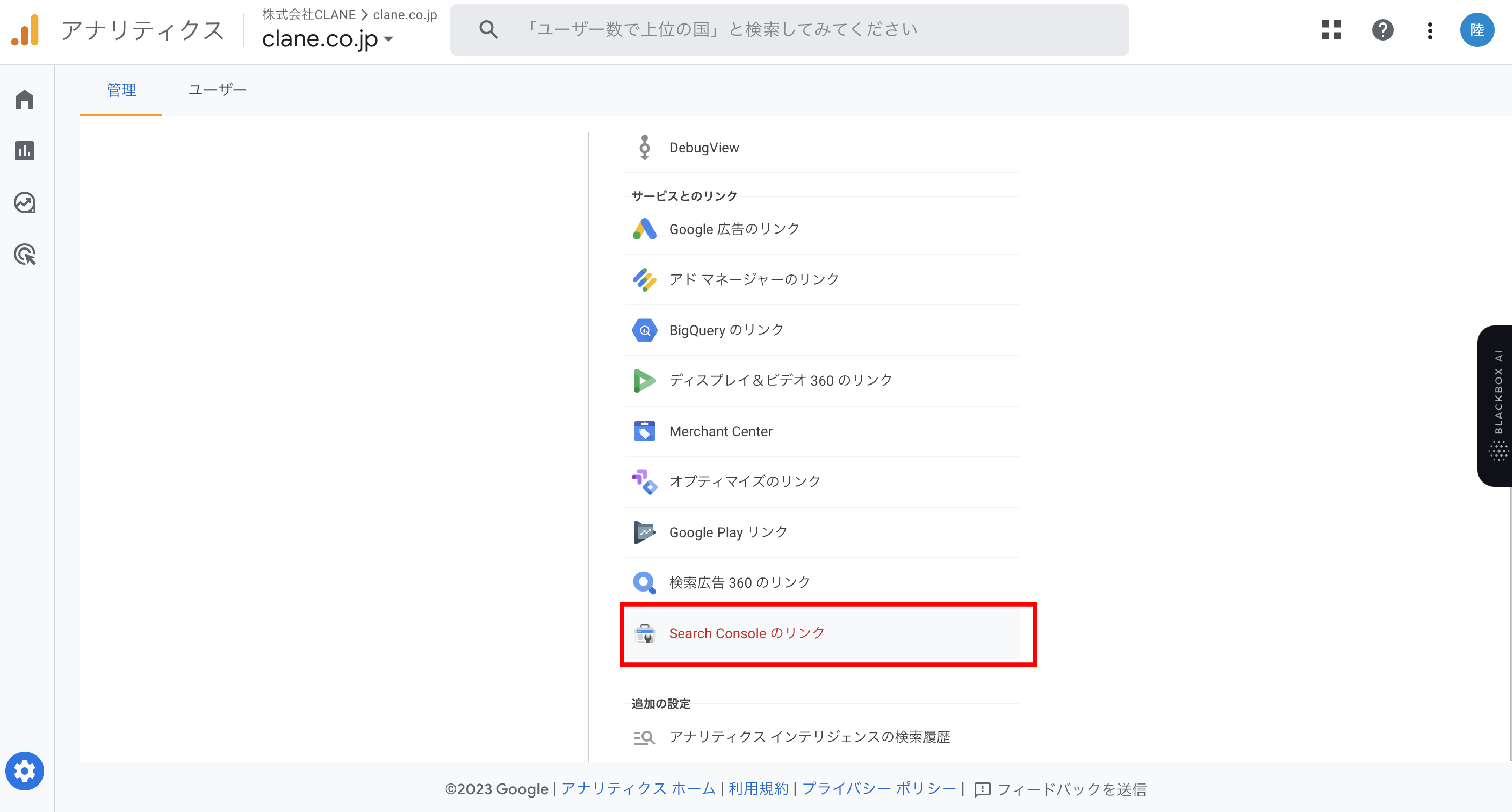
プロパティ内の「Search Consoleのリンク」をクリックし、「リンク」をクリックします。

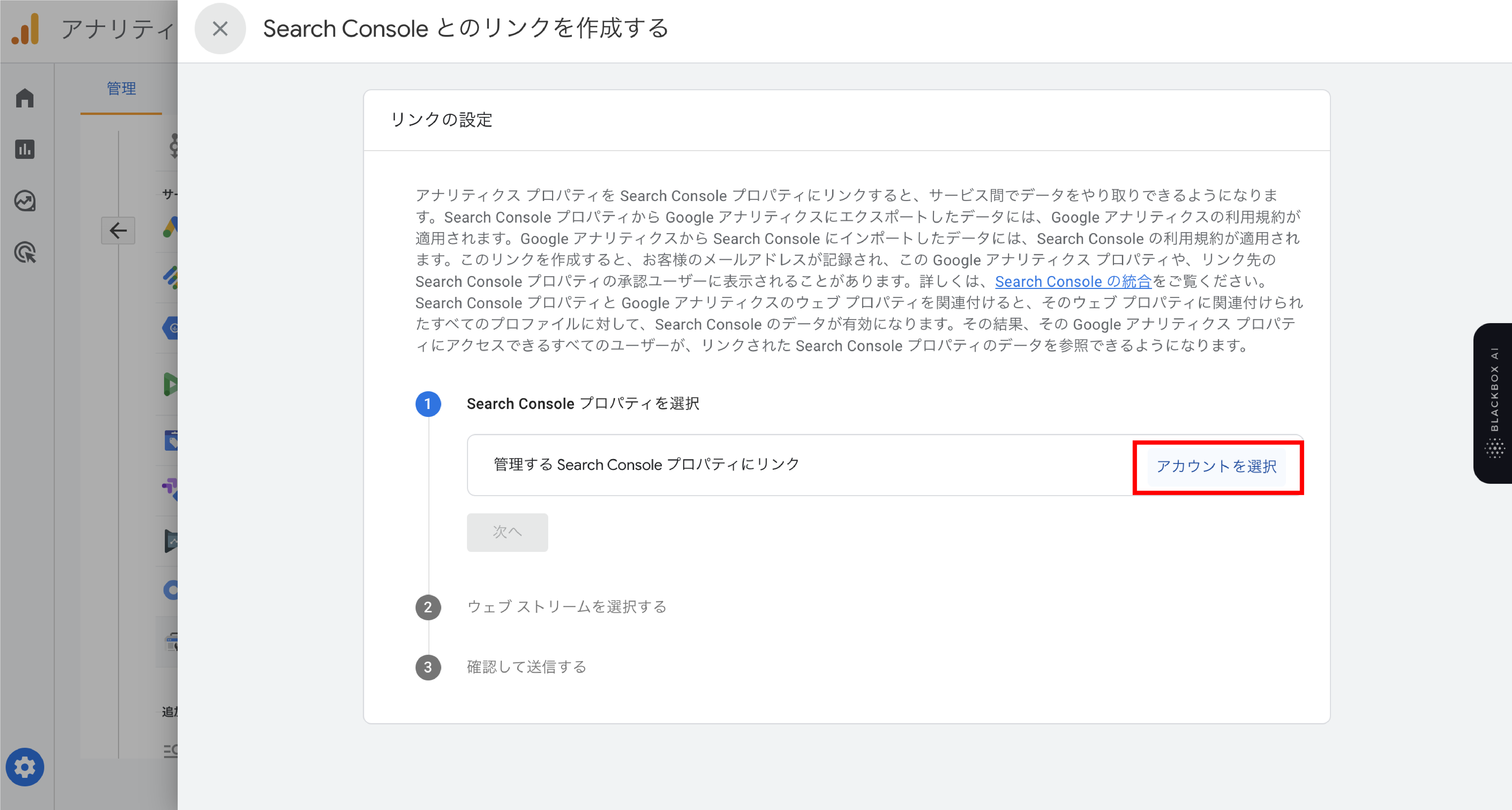
管理する Search Console プロパティの「アカウントを選択」をクリックします。
設定したいSearch Consoleのプロパティ名(今回はhttps://clane.co.jp)にチェックを入れて、「確認」を選択します。
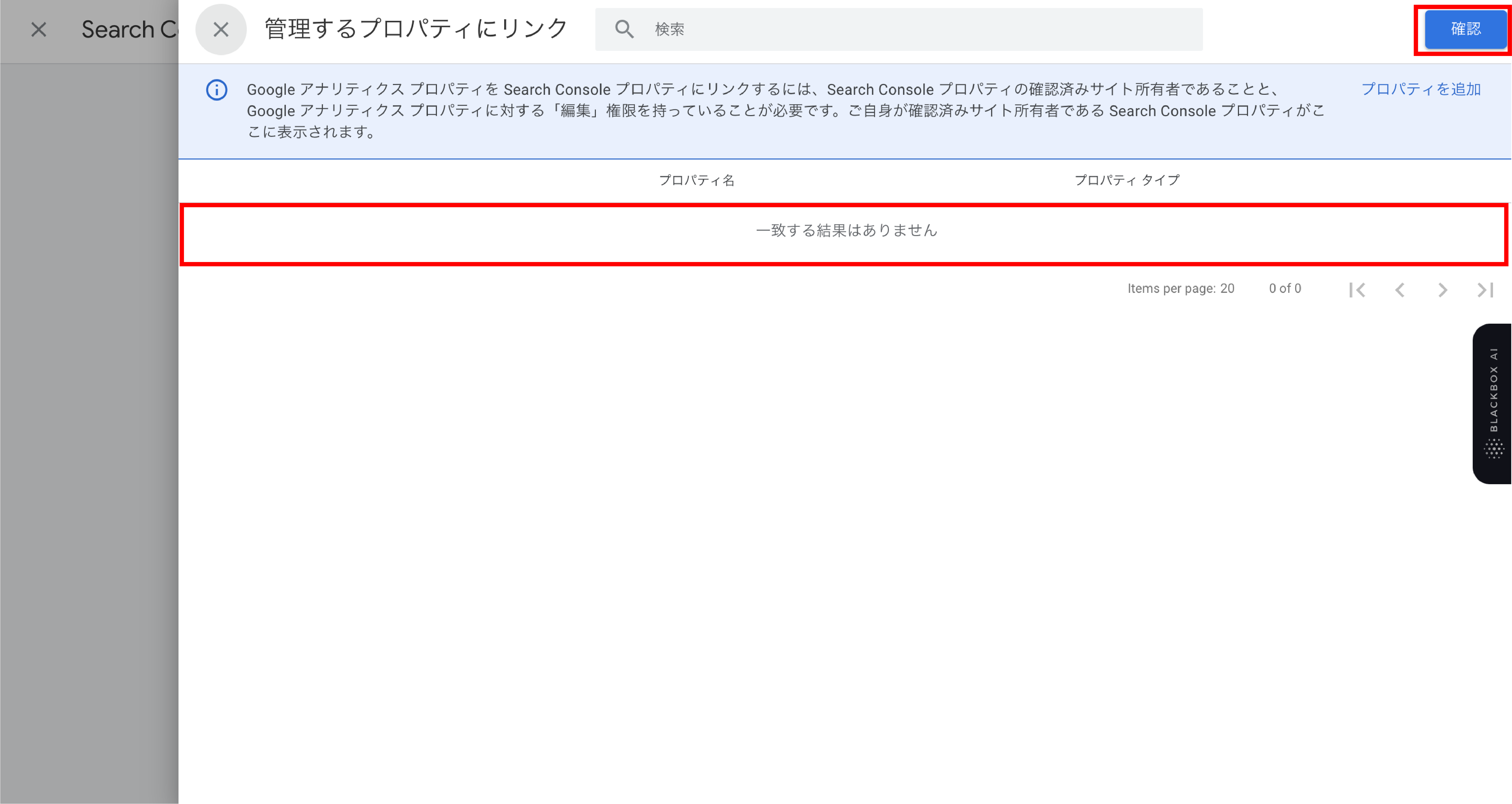
続いて、連携したい「Webストリーム」を選択します。
「次へ」ボタンを選択し、ウェブストリームを「選択」(今回であればclane.co.jp)をクリックします。設定の確認、送信を行うと設定は完了です。
設定したSearch ConsoleとWebストリームの情報と「連携作業完了」が表示されていれば、GA4とSearch Consoleの連携が完了しています。

GA4とGoogleサーチコンソールを連携できたら、次はライブラリの設定です。
ライブラリは、レポートやコレクションの追加など、カスタマイズの設定が行えるページです。レポートページの下部に表示されています。GA4で自然検索キーワードを確認するためには、レポートにGoogleSearchConsoleを表示させる必要があります。
ライブラリをクリック。コレクションの中のSearchConsoleの点マークをクリックし、「公開」を選択します。「公開しました」の文言に変更されたら、設定が完了です。
GA4とSearch Consoleを連携することで、Search Consoleのデータを確認できる2種類のレポートが作成されます。
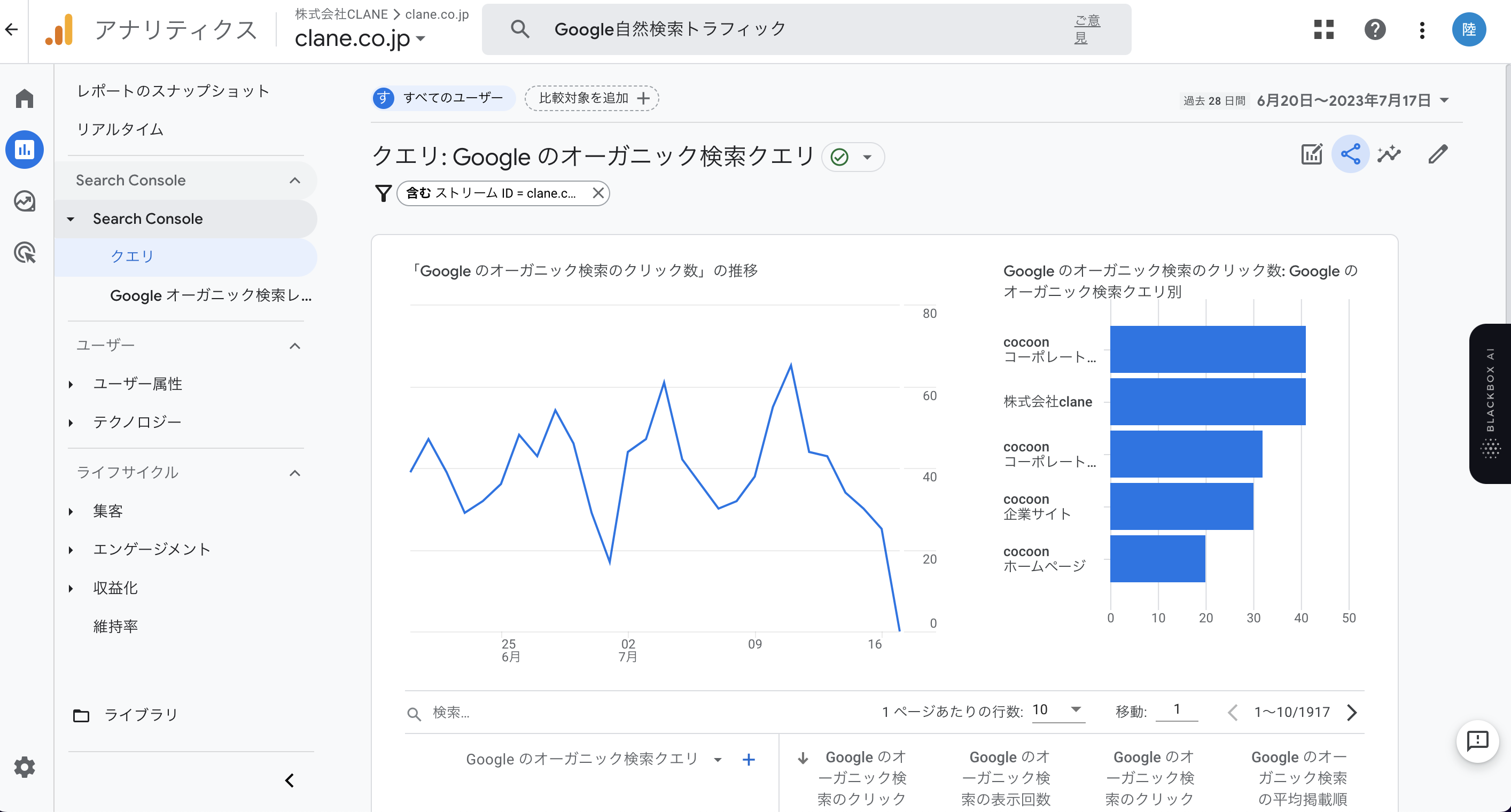
Googleのオーガニック検索クエリレポートでは、自然検索のクエリに対するクリック数や表示回数、クリック率、さらには平均掲載順位の確認ができます。
また、検索フレーズや表示ランキングなどの検索結果を確認できます。どのような検索クエリでWebサイトが表示されているか、クリックされているかを把握する
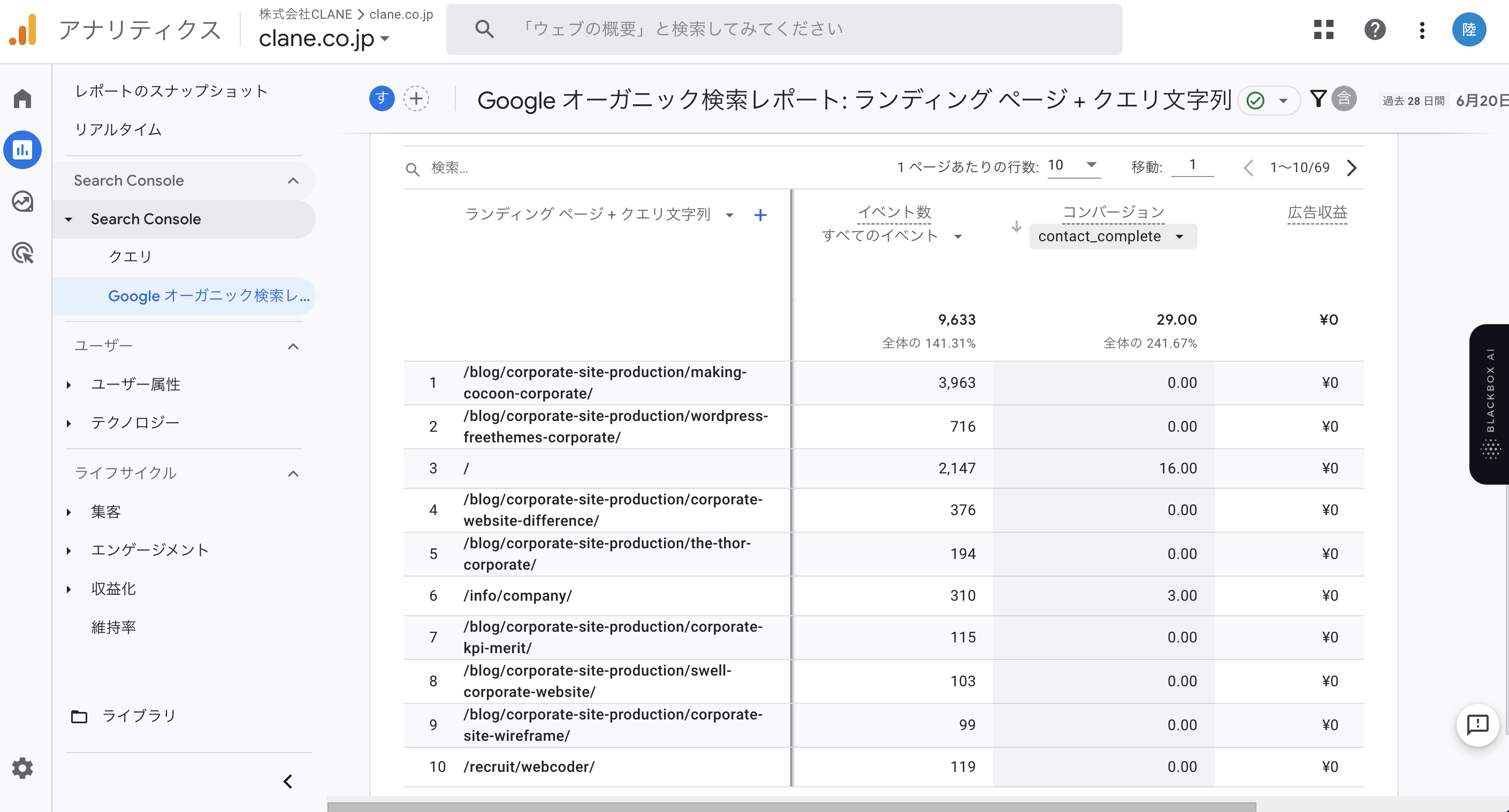
Googleオーガニック検索レポートでは、ユーザーがたどり着いたページやページごとのクリック数、表示回数、ユーザー数が確認できます。そのほか、エンゲージメント率やイベント数、CV数などの確認も可能です。
エンゲージメント率やコンバージョン率を確認できるため、「表示回数やクリック数は多いものの、エンゲージメント率・コンバージョン率が低いページ」や「平均順位は低いものの、コンバージョン率は高いページ」などが特定できます。
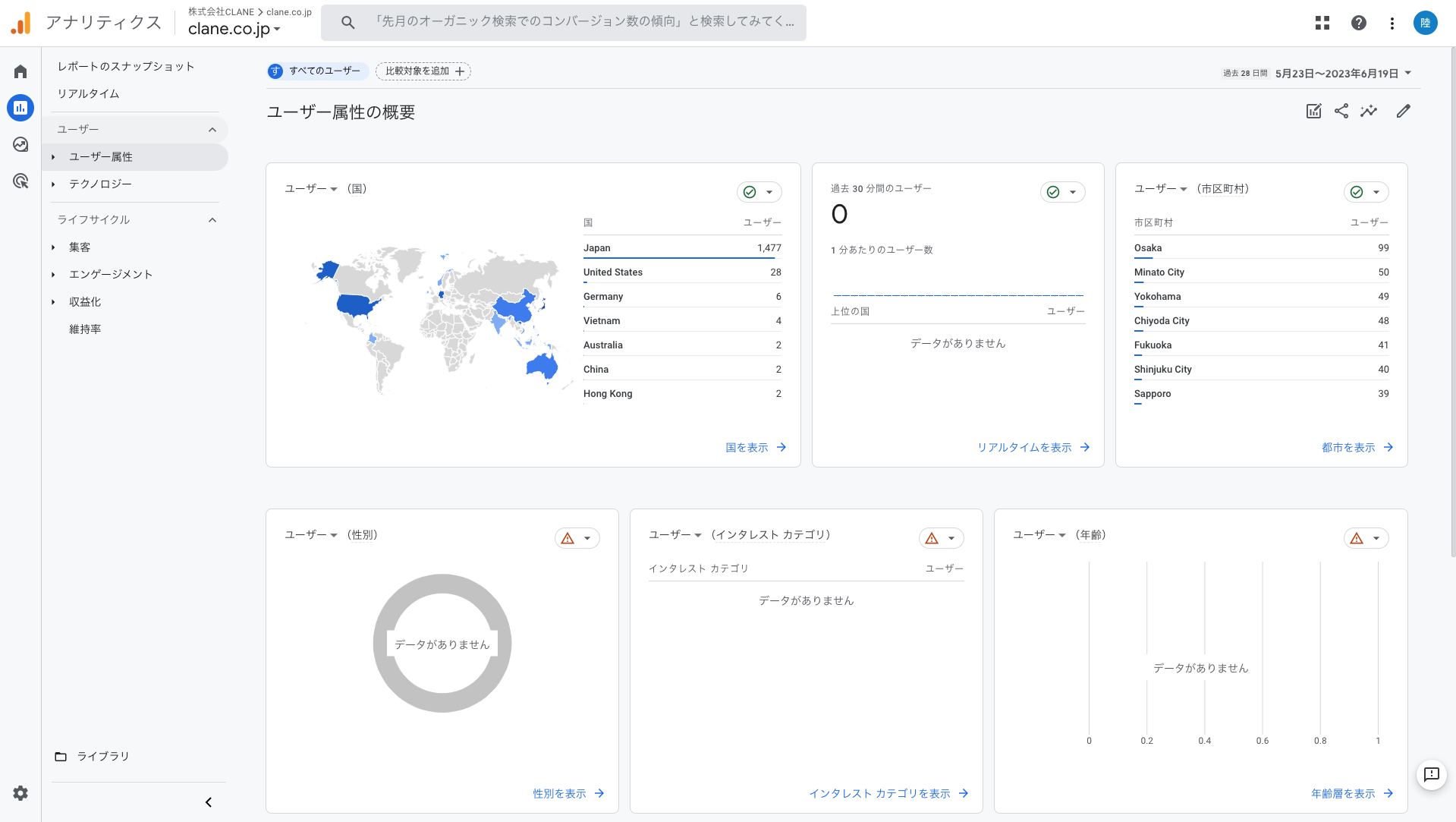
この画面では、以下の情報を確認できます。
| ユーザー属性 | 年代・性別・位置情報 |
| テクノロジー | デバイス情報 |
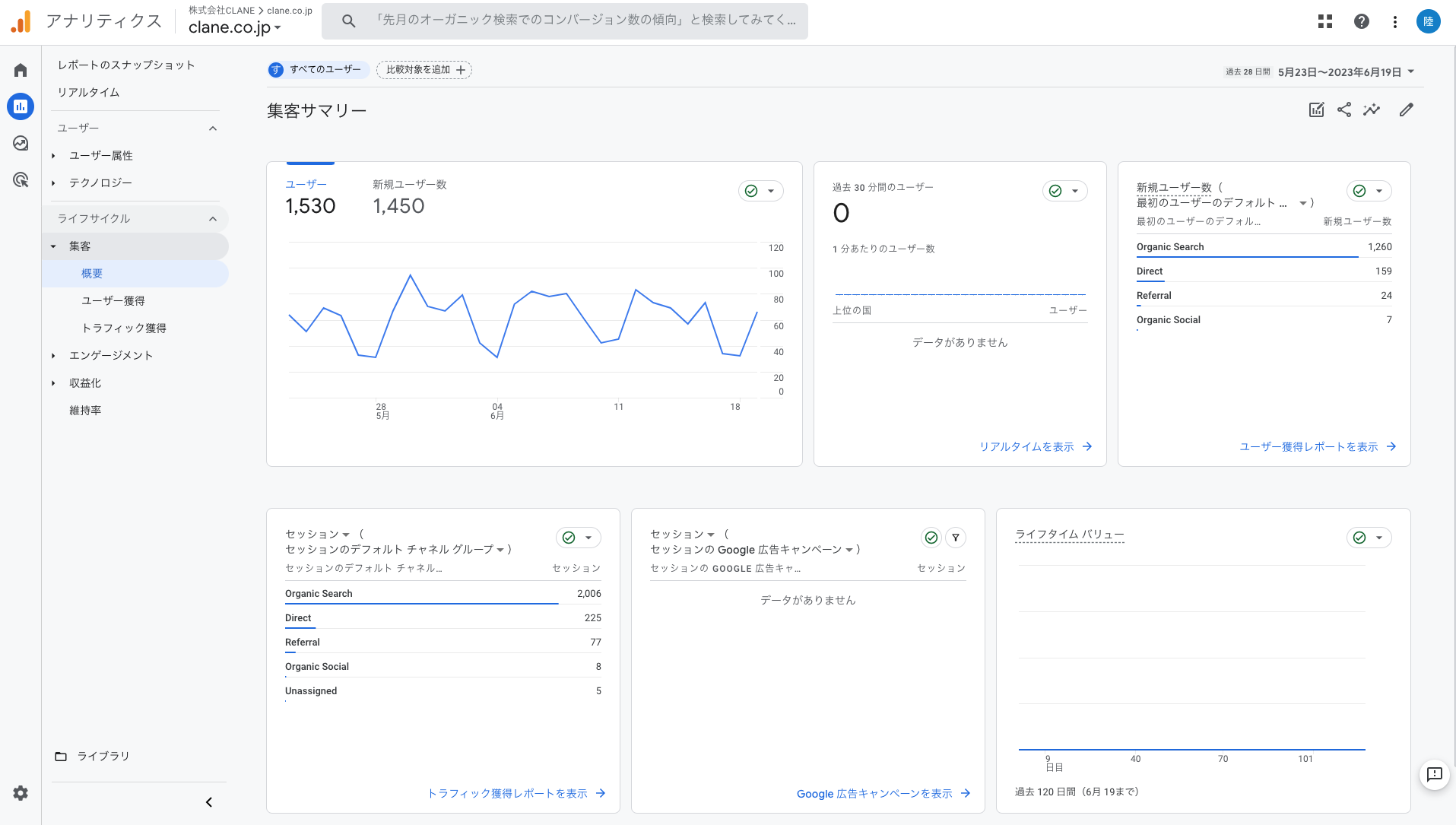
| 概要 | サイト流入の内訳 |
| ユーザー獲得 | 該当期間に初めてサイトに流入したユーザーのデータ |
| トラフィック獲得 | 新規・リピートの両方を含むデータ |
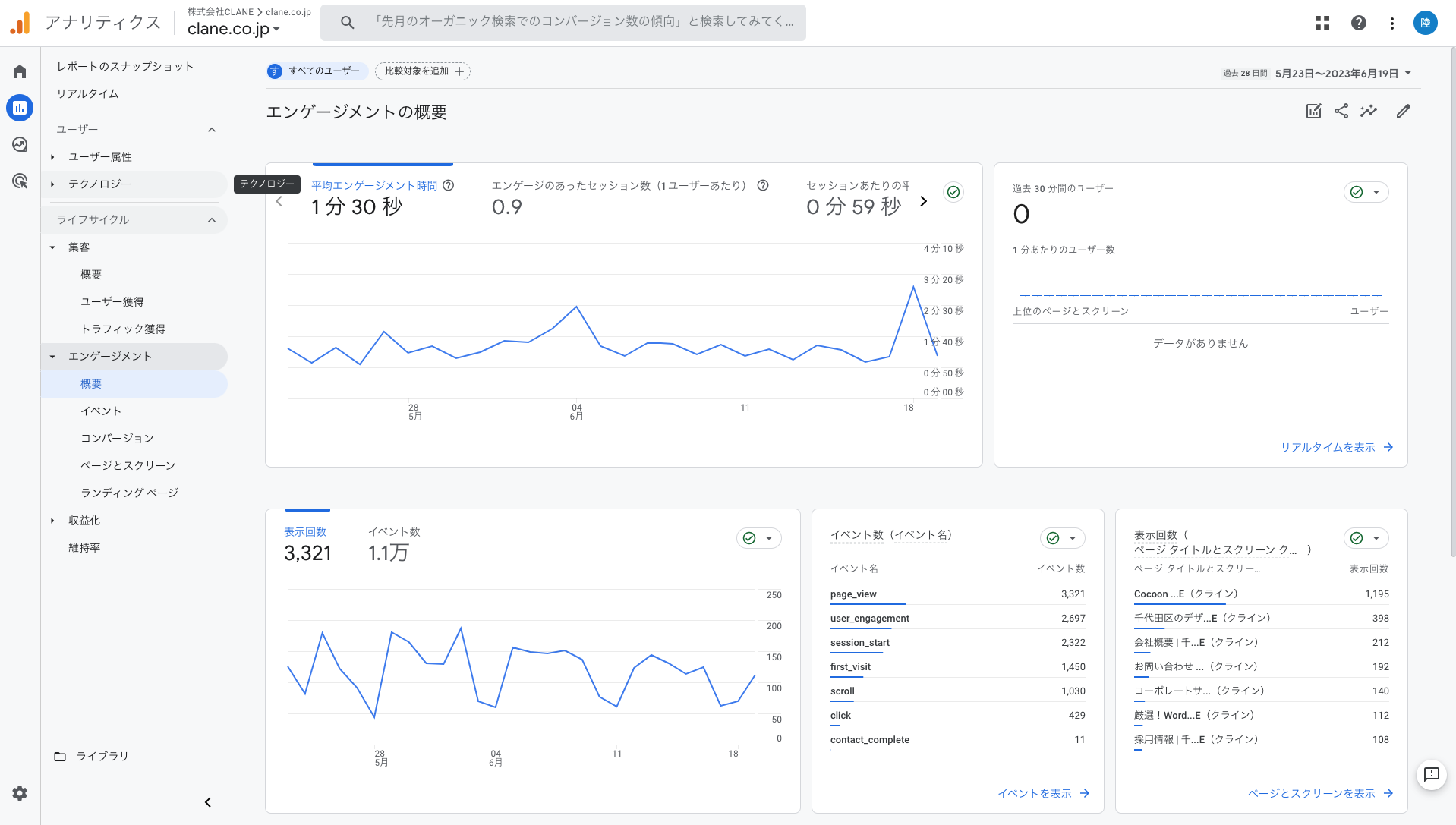
| 概要 | イベント発生やユーザーアクティビティの数値 |
| イベント | PV(ページビュー)数などのイベント発生情報 |
| コンバージョン | 設定したコンバージョンの発生情報 |
| ランディングページ | ユーザーが最初にアクセスしたページ |
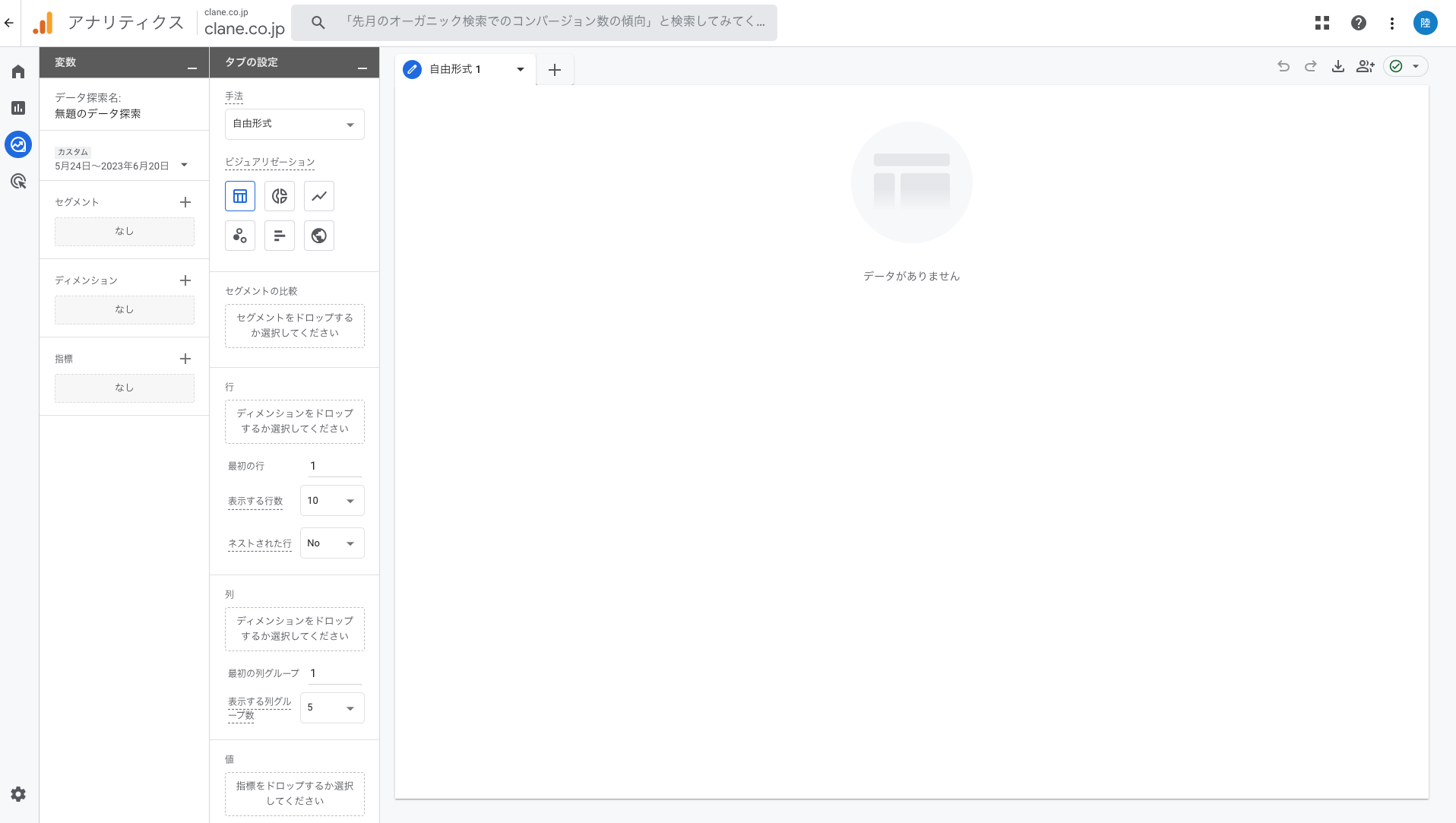
GA4の運用では、レポートから各イベントの値を確認するのもいいですが、「探索」から見たい指標を見れるレポートを作成するのも重要です。自分が見たいレポートを高い自由度で作成できるのが「探索」です。
などの表を作成可能です。
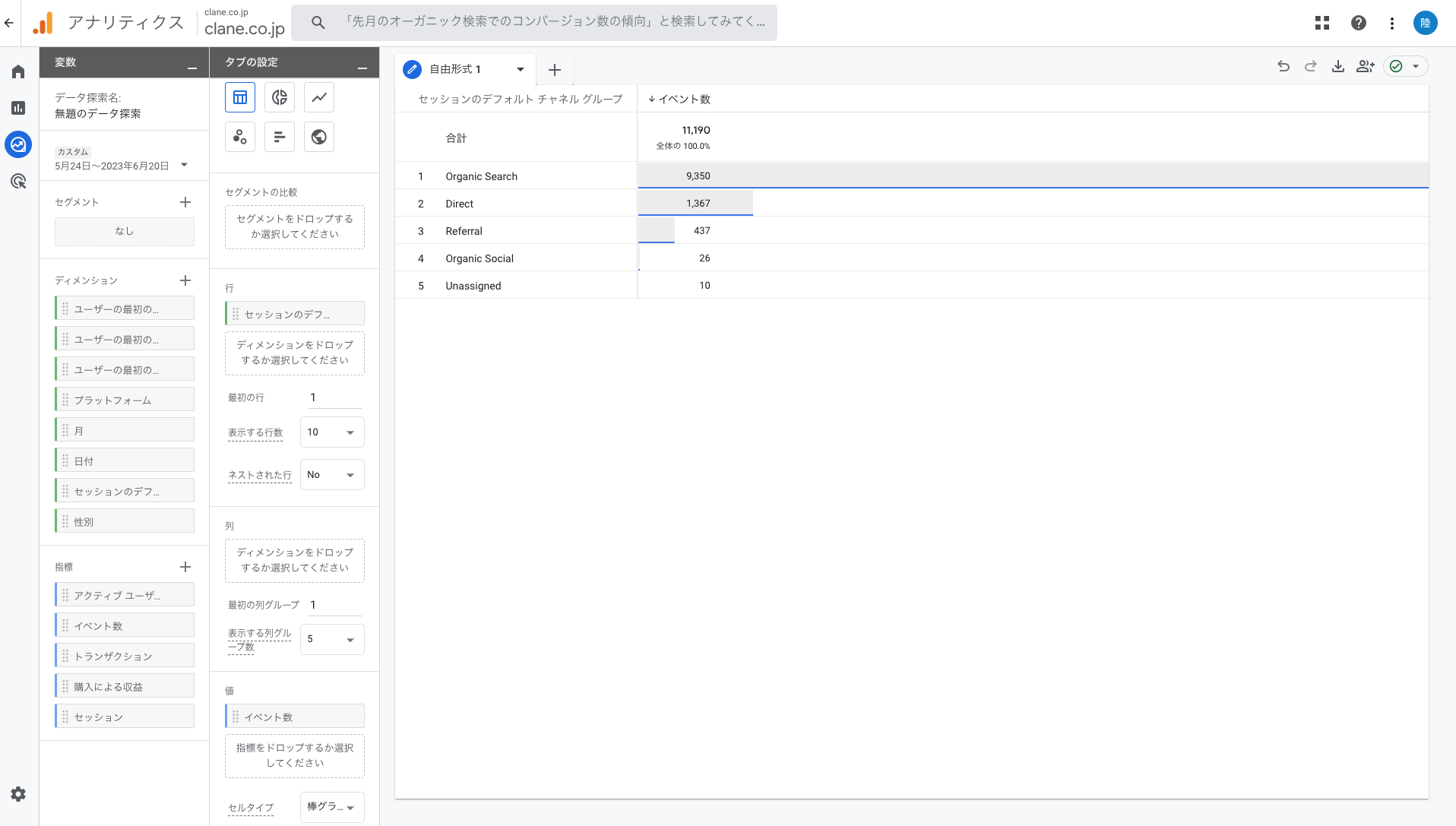
変数について
| データ探索名 | 好きな名前を入力 |
| セグメント | 取得したデータを絞り込むための条件 |
| ディメンション | 何単位でデータを集計するかを設定 |
| 指標 | どんなデータを出力したいかを決める |
タブの設定について
| 手法 | どんな表を作成するか決める |
| 行 | 用意したディメンションをドラッグアンドドロップ |
| 列 | 用意したディメンションをドラッグアンドドロップ |
| 値 | 用意した指標をドラッグアンドドロップ |
変数部分の「+」マークをクリックすると使用できるセグメント・ディメンション・指標が表示されるので、必要なものにチェックマークを入れて使用します。
この記事の後によく読まれている記事